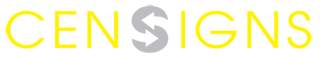- Show and hide the layers panel
Windows: F7 ; macOS: F7
Quickly show and hide the Layers panel by pressing F7 on your keyboard. This will also show and hide the Channels and Paths panels since they're in the same group.

- Scroll through the layers
Windows: Alt + [ / ] ; macOS: Option + [ / ]
To scroll through layers quickly, hold Alt / Option and then use the left bracket keys [ and right ]; The right key is to go up and the left key is to go down.
- Create a new layer
Windows: Shift + Ctrl + N ; macOS: Shift + Cmd + N
The combo will call a dialog box that allows you to modify the new layer parameters above the existing layers in the project.
- Create a new layer behind the selected layer
Windows: Cmd + New Layer icon ; macOS: Ctrl + New Layer icon
Sometimes you will need a layer behind the ones already in the image and this is the combination you need.
- Fill color in a layer
Windows: Alt + Delete (foreground) or Ctrl + Delete (background)
macOS: Alt + Backspace (foreground) or Cmd + Backspace (background)
This command will pour the foreground or background color of the current image into the working layer.
- Flatten the layers
Windows: Ctrl + Alt + Shift + E ; macOS: Cmd + Alt + Shift + E
Add a new blank layer to the top of your stack, select it and use the command above to flatten the layers in the image for a sharper result. This will add a flat version of the image to a new layer with the other layers stacked on top of each other.
- Merge visible layers
Windows: Ctrl + Shift + E ; macOS: Cmd + Shift + E
This command allows you to merge all existing layers to create a new layer. Be careful when using this command because after merging it is extremely difficult to separate them.
- Merge selected layers
Windows: Ctrl + Alt + E ; macOS: Cmd + Alt + E
After you have selected the required layers, use this command to merge them into one. To display the newly merged layer name just add the Shift key. This is useful if you need to make adjustments later.
- Create a new layer that is a copy of an existing layer
Windows: Ctrl + J ; macOS: Cmd + J
Use this command to create a new layer from an existing layer. This helps to protect the subject in the original image
- Create a new layer by clipping an existing layer
Windows: Ctrl + Shift + J ; macOS: Cmd + Shift + J
Just like creating a new layer is a duplicate of an existing layer, this command will create a new layer with the image area selected. The only difference is that this shortcut removes the selected portion of the image from the original image.
- Bring the layer to the top of the stack
Windows: Ctrl + Shift + ] ; macOS: Cmd + Shift + ]
Using this combination, you will move the layer you need to the top of the layer stack in Photoshop.
- Send the layer to the bottom of the stack
Windows: Ctrl + Shift + [ ; macOS: Cmd + Shift + [
As the title describes, this combination does exactly the same as the command above, but in the opposite direction.
- Bringing the class forward
Windows: Ctrl + ] ; macOS: Cmd + ]
This Photoshop shortcut allows you to bring any selected image to the front, closer to the screen.
- Send the class to the back
Windows: Ctrl + [ ; macOS: Cmd + [
If you change your mind, you can always select the image and send it in a deep layer, near the background of the image.
- Duplicate Multiple Layers
Windows: Shift + Ctrl + C ; macOS: Shift + Cmd + C
Draw a selection, then use this command to bring every layer to the clipboard, instead of just the current selection layer.
- Choose again
Windows: Ctrl + Shift + D ; macOS: Cmd + Shift + D
This is a great command when you accidentally miss an area. Pressing these keys will make the section reselected immediately.

- Invert selection
Windows: Ctrl + Shift + I ; macOS: Cmd + Shift + I
Compositing will select objects around a preselected image area. This way, you can work around the main hub without fear of losing or changing it.
- Select all layers
Windows: Ctrl + Alt + A ; macOS: Cmd + Option + A
A perfect command for those times when you need everything in sync.
- Select the bottom layer
Windows: Alt + , ; macOS: Option + ,
This combo will select the bottom layer in the Layers panel.
- Select the top layer
Windows: Alt + . ; macOS: Option + .
This combo will select the top layer in the Layers panel.
- Deselect from selection
Windows: Alt + drag mouse ; macOS: Option + drag mouse
If you need to deselect a certain area, you press these keys and drag your mouse.
- Deselect all but the necessary area
Windows: Shift + Alt + drag mouse ; macOS: Shift + Option + mouse drag
If you don't want to deselect an area, you can use this shortcut to make sure you click what you want.
- Deselect the whole image
Windows: Ctrl + D ; macOS: Cmd + EASY
If you need to get rid of the entire image, use this shortcut to deselect anything you clicked on.
- Find the sizing handle
Windows: Ctrl + T, then Ctrl + 0 ; macOS: Cmd + T, then Cmd + 0
When pasting a layer or selection larger than the currently edited image, the sizing handles may be hidden. The first command activates the Free Transform tool and the second allows you to resize the image inside the window so you can find the handle.
- Move a selection
Windows: Spacebar + Marquee tool ; macOS: Spacebar + Marquee tool
Want to move a selected area? Simply select the Marquee tool, press and hold the spacebar until the selected area is in the right place.
- Selecting individual color channels
Windows: Ctrl + 3 (red), 4 (green), 5 (blue) ;
macOS: Cmd + 3 (red), 4 (green), 5 (blue)
Using Channels in Photoshop makes it much easier to remove complex objects from the background than using other tools. And these shortcuts make the process even simpler.
- Choose color from image
Windows: Alt + Brush tool ; macOS: Option + Brush tool
While working with the brush, if you want to sample a color from the image, then instead of clicking the eyedropper tool, just hold down Alt/Option to temporarily switch and release to return to the Brush tool.
- Increase/decrease brush size
Windows: ] / [ ; macOS: ] / [
Choosing the right brush size is one of the most important Photoshop skills. And this command allows you to quickly select the required brush size.
- Coloring
Windows: Shift + F5 ; macOS: Shift + F5
With this shortcut, you will quickly color the selection with the foreground color or with the selected pattern.
- Increase/decrease brush hardness
Windows: } / { ; macOS: } / {
The hardness of the brush is equally important, so make the right choice with this shortcut.
- Previous / next brush
Windows: , / ; macOS: , /
Save time and reduce distractions by using these simple commands to quickly cycle through the various brushes provided.
- First / Last Brush
Windows: < / > ; macOS: < / >
If you don't want to go through the entire list of available brushes, use these commands to jump to the start or end of the list.
- Toggle Airbrush Options
Windows: Shift + Alt + P ; macOS: Shift + Option + P
Simulate spray painting with Photoshop's Airbrush tool with this helpful keyboard shortcut.
- Save as web and device formats
Windows: Ctrl + Shift + Alt + S ; macOS: Cmd + Shift + Option + S
As the title explains, if you don't want to have to browse through other image saving options, use this combo to export images in a standard format for use on the Internet and handheld devices.

- Close and go to Adobe Bridge
Windows: Ctrl + Shift + W ; macOS: Cmd + Shift + W
This combo will close the document and open Adobe Bridge, where you can select the file you want to work on next.
- Level
Windows: Ctrl + L ; macOS: Cmd + L
When editing photos, you will have to use Levels often. Save yourself some time with this shortcut.

- Change freely
Windows: Ctrl + T ; macOS: Cmd + T
This command opens the Free Transform tool, which helps you resize, rotate, and diagonally skew the image using draggable outlines.
- Curve
Windows: Ctrl + M ; macOS: Cmd + M
This shortcut allows you to quickly edit Curves on the image.
- Color balance
Windows: Ctrl + B ; macOS: Cmd + B
This is the perfect shortcut to correct the Color Balance of your images.
- Shades / Saturation
Windows: Ctrl + U ; macOS: Cmd + U
This combination will assist you to change the Hue/Saturation for better color balance.
- Desaturation
Windows: Ctrl + Shift + U ; macOS: Cmd + Shift + U
Convert your color image to grayscale values, leaving the image in the same color desaturation mode (Desaturate)
- Automatic Photo Correction
Automatically change color tone (Tone)
Windows: Shift + Ctrl + L ; macOS: Shift + Cmd + L
Auto Contrast (Contrast)
Windows: Alt + Shift + Ctrl + L ; macOS: Option + Shift + Cmd + L
Automatic color correction (Color)
Windows: Shift + Ctrl + B ; macOS: Shift + Cmd + B
While these are not very detailed editing tools, they are reliable enough to quickly improve your images.
- Lens correction
Windows: Shift + Ctrl + R ; macOS: Shift + Cmd + R
Use a lens correction filter to reduce the effects of distortion and image warping caused by viewfinder distortion.
- Wide-angle adaptive
Windows: Option + Shift + Ctrl + A ; macOS: Option + Shift + Cmd + A
Wide-angle lenses can introduce distinctive distortions to images, and the Adaptive Wide-angle filter can quickly straighten curves that appear in panoramas or photos taken with an eyepiece lens. fish and wide angle.
- Camera coarse filter
Windows: Shift + Ctrl + A ; macOS: Shift + Cmd + A
With older versions of Photoshop, you must run Adobe Camera Raw as a separate program. But in Photoshop CC, this feature is available as a filter, allowing you to apply subtle adjustments without destroying structure to any type of image.
- Change content awareness
Windows: Ctrl + Shift + Alt + C ; macOS: Cmd + Shift + Option + C
Scale your images to their preferred state with this super-fast shortcut.
- Content-aware scrolling
Windows: Shift + J ; macOS: Shift + J
The newest content-aware tool in Photoshop CC lets you intelligently move objects around and fill in gaps where objects used to be.
- Creating a clipping mask
Windows: Ctrl + Alt + G ; macOS: Cmd + Option + G
A great way to keep shadows and shadows where they need to be.
- Blending Modes
Windows: Shift + '+' or '-' ; macOS: Shift + '+' or '-'
Photoshop has many blend modes for great effects and this command to cycle through each mode
- Black and white dialog
Windows: Shift + Ctrl + Alt + B ; macOS: Shift + Cmd + Option + B
Speed up the conversion of color photos to black and white with this shortcut that opens the adjustment dialog box.
- Resize images
Windows: Ctrl + Alt + i ; macOS: Cmd + Option + i
Set the size of your images easily with this quick and simple shortcut.
- Show/Hide Polygons
In the selection
Windows: Alt + Ctrl + X ; macOS: Option + Cmd + X
Reveal all
Windows: Option + Shift + Ctrl + X ; macOS: Option + Shift + Cmd + X
Use these shortcuts to view the polygons that make up your 3D models.

- Rendering
Windows: Alt + Shift + Ctrl + R ; macOS: Option + Shift + Cmd + R
When you are satisfied with your 3D model, Use this shortcut to create the final render and select the format and quality that best suits the network, print, or animation environment.
- See actual pixels
Windows: Ctrl + Alt + 0 ; macOS: Cmd + Option + 0
The actual pixel viewer helps you see each individual pixel. This helps to ensure that your work is truly perfect.

- Fits on screen
Windows: Ctrl + 0 ; macOS: Cmd + 0
This shortcut is a great way to display all of your work in the largest possible screen area.
- Zoom in
Windows: Ctrl + '+' ; macOS: Cmd + ‘+’
If you want to dig into detail in an image, magnify it right away with this keyboard shortcut.
- Zoom out
Windows: Ctrl + '-' ; macOS: Cmd + ‘-‘
Get an overview of your work by looking from afar with this thumbnail.
- Increase/decrease the size of the selected text in 2pts steps
Windows: Ctrl + Shift + > / < ; macOS: Cmd + Shift + > / <
Resize the text to be inserted using this command to increase/decrease by 2pts.
- Increase/decrease the size of the selected text in 10pts . steps
Windows: Ctrl + Alt + Shift + > / < ; macOS: Cmd + Option + Shift – > / <
This shortcut works the same way as the command above, but with a 10pts interval.
- Increase / decrease the space between letters
Windows: Alt + right / left arrow ; macOS: Option + right / left arrow
Adjust the space between the letters of your paragraph with this handy keyboard combination.
- Align text left / center / right
Windows: Ctrl + Shift + L / C / R ; macOS: Cmd + Shift + L / C / R
This is a great way to quickly align your paragraphs.
- Show/Hide selection on the text you entered
Windows: Ctrl + H ; macOS: Cmd + H
Speed up the process of selecting elements on text with this easy-to-remember keyboard shortcut.